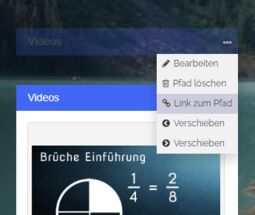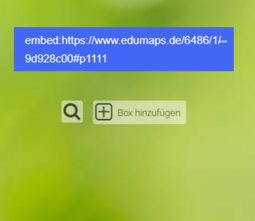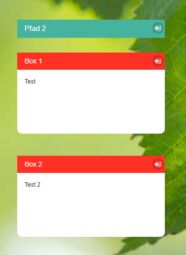Externen Pfad in eigene Map einbetten
-
Sie können jeden beliebigen Pfad, der sich auf einer anderen Map befindet, auf Ihrer Map einbetten. Dadurch wird der Pfad mit all seinen Boxen auf Ihrer Map angezeigt.
-
Hierzu gehen Sie wie folgt vor:
-
- Gehen Sie zu der externen Map und finden Sie den Pfad, den Sie einbetten möchten.
- Im Bearbeitungsmodus klicken Sie auf die drei Punkte bei dem Pfad und wählen im Dropdown „Link zum Pfad“.
-
- Kopieren Sie den Link.
- Gehen Sie danach zu Ihrer Map und öffnen sie im Bearbeitungsmodus.
- Erstellen Sie einen neue Pfad und geben Sie im Pfadtitel ein:
embed:und setzen den Pfadlink dahinter. Das sieht zum Beispiel so aus:
-
- Speichern Sie den Pfad und wechseln Sie in die Map-Ansicht.
-
- Glückwunsch! Der externe Pfad wird nun mit allen enthaltenen Boxen angezeigt.
-
Einen eingebetteten Pfad erkennen Sie an dem Pfeil-Icon rechts oben. Auch hat jede Box dieses Pfades das Icon. Klicken Sie darauf, so öffnet sich der ursprüngliche Pfad bzw. die ursprüngliche Box.
-
-
Mögliche Szenarien für die Schule:
-
Jeder Schüler soll sein Portfolio in einer Map erstellen. Pro Fach hat er einen Lernpfad bzw. eine Timeline. Diese Timeline teilt der Schüler mit dem Lehrer. Der Lehrer sammelt die Timelines (Pfade) all seiner Schüler in einer zentralen Map, indem er den jeweiligen Pfad einbettet. Auf diese Weise hat der Lehrer den Entwicklungsstand seiner gesamten Klasse auf einer einzigen Map im Überblick.
-
-
Hinweis:
-
Eingebettete Pfade und Boxen aktualisieren sich nicht von selbst, wenn sie auf der Ursprungs-Map bearbeitet werden. Um den aktuellen Stand aller Boxen zu sehen, müssen Sie Ihre Map manuell neu laden.